Les positions en CSS - TP
Les positions en CSS
Le positionnement des éléments en CSS est souvent vu comme un casse-tête. Pourtant, une fois que l’on connaît les règles de positionnement et de superposition des éléments, l’utilisation des positions devient plus simple.
Les différents types de positions
CSS propose aujourd’hui cinq types de positionnement :
-static (positionnement par défaut) ;
relative;absolute;fixed;sticky;
Le positionnement static
Il s’agit du positionnement par défaut ! Lorsqu’un élément n’a pas de positionnement spécifié, il est automatiquement mis en position: static. Mettre un élément en position: static indique que l’on souhaite qu’il soit géré automatiquement par le flux d’affichage du navigateur.
Le positionnement relative
Le positionnement `relative` s'appelle ainsi car il permet d'appliquer des décalage sur un élément **relativement à sa position d'origine**.
Sur le CodePen suivant, un élément #container contient trois éléments, dont un portant un id #relative (le bloc en vert).
Sa position est définie sur relative, et un décalage de 10px vers le haut et 50px vers la droite lui a été appliqué.
Ainsi, comme il est positionné en relative, son décalage se fait par rapport à sa position d’origine.
Le positionnement absolute
Le positionnement absolute va enlever l'élément de son emplacement par défaut. Comme il sera en dehors du flux d’affichage par défaut, les autres éléments prendront sa place.
Sur le CodePen suivant, les éléments tata, titi et toto sont les uns à la suite des autres dans le HTML. Pourtant, dans l’affichage, comme tata est positionné en absolute, la place qu’il occupait n’existe plus et est prise par les éléments suivants.
De plus, un décalage top: 100px lui est affecté.
Or, en positions absolute et fixed, le décalage appliqué va suivre la règle suivante : l’élément sera décalé par rapport au coin supérieur gauche du premier de ses éléments parents qui aura une position différente de static.
Comme ici, aucun de ses parents n’a de position définie, son décalage se fera par rapport au coin supérieur gauche de la fenêtre.
Le positionnement fixed
Il fonctionne comme `absolute`, à la différence qu’un élément en position fixed sera indépendant du scroll.
Sur le CodePen suivant, le deuxième élément est positionné en fixed : il est donc en-dehors du flux d’affichage par défaut, et est indépendant du scroll.
Le positionnement sticky
Un élément positionné en sticky aura une position `relative` jusqu'à ce que le scroll le fasse atteindre un certain décalage : à ce moment, sa position devient `fixed` (mais sans être en-dehors du flux d’affichage).
Un exemple ici : l’élément titi a une position sticky et un top: 10px. Tant qu’il ne se situe pas à 10px du haut, il est relative, et dès qu’il atteint la limite, il devient indépendant du scroll.
Exercice
Pré-requis
Pour cet exercice, vous allez avoir besoin de vous créer un compte sur CodePen ; ça aura l’avantage de vous faciliter certains petits rendus, et par la suite vous pourrez faire des tests sans avoir à créer de nouveaux fichiers à chaque fois.
Une fois que votre compte est créé, vous pouvez commencer un nouveau CodePen en allant sur cette URL. Vous avez trois blocs : HTML, CSS et JS pour entrer respectivement vos codes HTML, CSS et JavaScript. Vous pouvez sauvegarder votre CodePen et ensuite le retrouver dans votre profil.
Consignes
Créez un nouveau CodePen que vous nommerez “Sunset Cloud”. Nous allons faire un simple nuage en CSS : ce petit exercice permettra de mieux comprendre les positions en CSS.
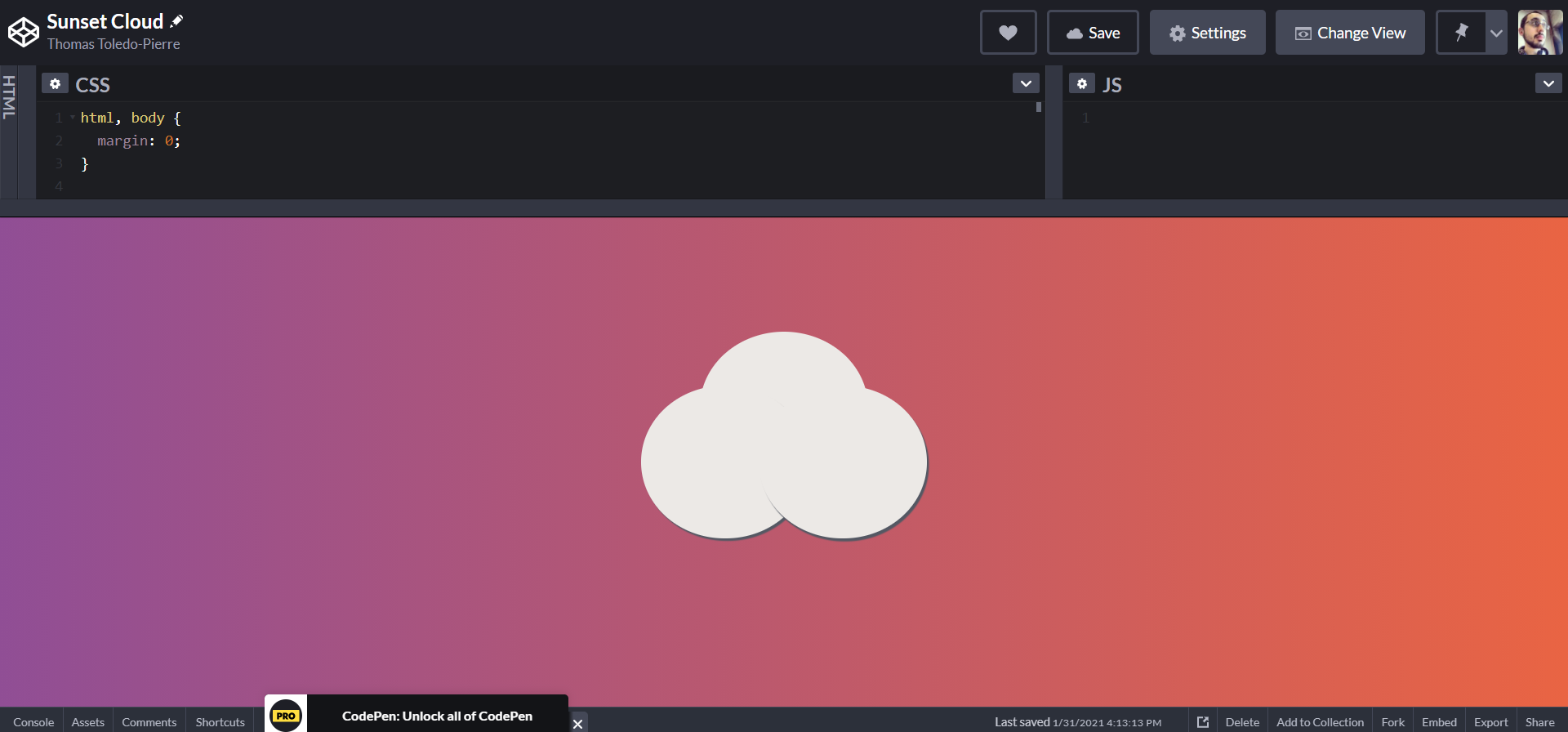
Le ciel
Pour que l’on puisse bien distinguer notre nuage, nous allons commencer par faire un ciel.
Côté HTML, faite une div et donnez-lui une classe sky.
Dans le CSS, appliquez à la classe sky les règles CSS suivantes :
width: 100%afin que la div prenne toute la largeur de l’écran ;min-height: 100vhafin que la div prenne au moins toute la hauteur initiale de la fenêtre. Note : l’unité de mesurevhsignifie viewport height.1vhest égale à1/100emede la hauteur du viewport (de la fenêtre). C’est une unité de mesure absolue ;
Pour le background, appliquez les règles CSS suivantes :
background: #e96443; /* fallback for old browsers */
background: -webkit-linear-gradient(to right, #904e95, #e96443); /* Chrome 10-25, Safari 5.1-6 */
background: linear-gradient(to right, #904e95, #e96443); /* W3C, IE 10+/ Edge, Firefox 16+, Chrome 26+, Opera 12+, Safari 7+ */
Note : ce background a été pris du site UiGradients, qui propose des dégradés gratuits. Il utilise ici une technique dite “de fallback”. Elle consiste à spécifier dans un premier temps un background (première ligne). Ce background s’appliquera à tous les navigateurs, y compris les vieux navigateurs.
La deuxième ligne est pour les vieux navigateurs, et plus spécifiquement les vieilles versions de Chrome et Safari : vous voyez ici l'utilisation d'un préfix *-webkit-*. Pour en savoir plus sur les préfixes : vendor prefixes.
La troisième ligne est pour les navigateurs dits “modernes”.
Ainsi, on assure ses arrières avec ce que l’on appelle une “rétro compatibilité”.
Le nuage
Laissons le ciel de côté pour nous concentrer sur notre nuage. Voici comment il sera construit :
- une
divcontenant trois autresdiv; - la
divparente aura une classe CSScloud, et les troisdivcontenues dedans porteront chacune la classecloud__part; - chaque élément aura une position définie.
Commencez donc par créer une div portant la classe CSS cloud. À l’intérieur, écrivez trois autres div portant toutes la classe CSS cloud__part.
Dans votre CSS, stylisez votre élément de classe .cloud en lui appliquant une largeur de 165px et une hauteur de 150px.
Pour le moment, appliquez-lui également une bordure 1px solid black afin que vous puissiez le distinguer (ou un background: blue si la bordure n’est pas assez visible pour vous).
Le rendu devrait être le suivant :
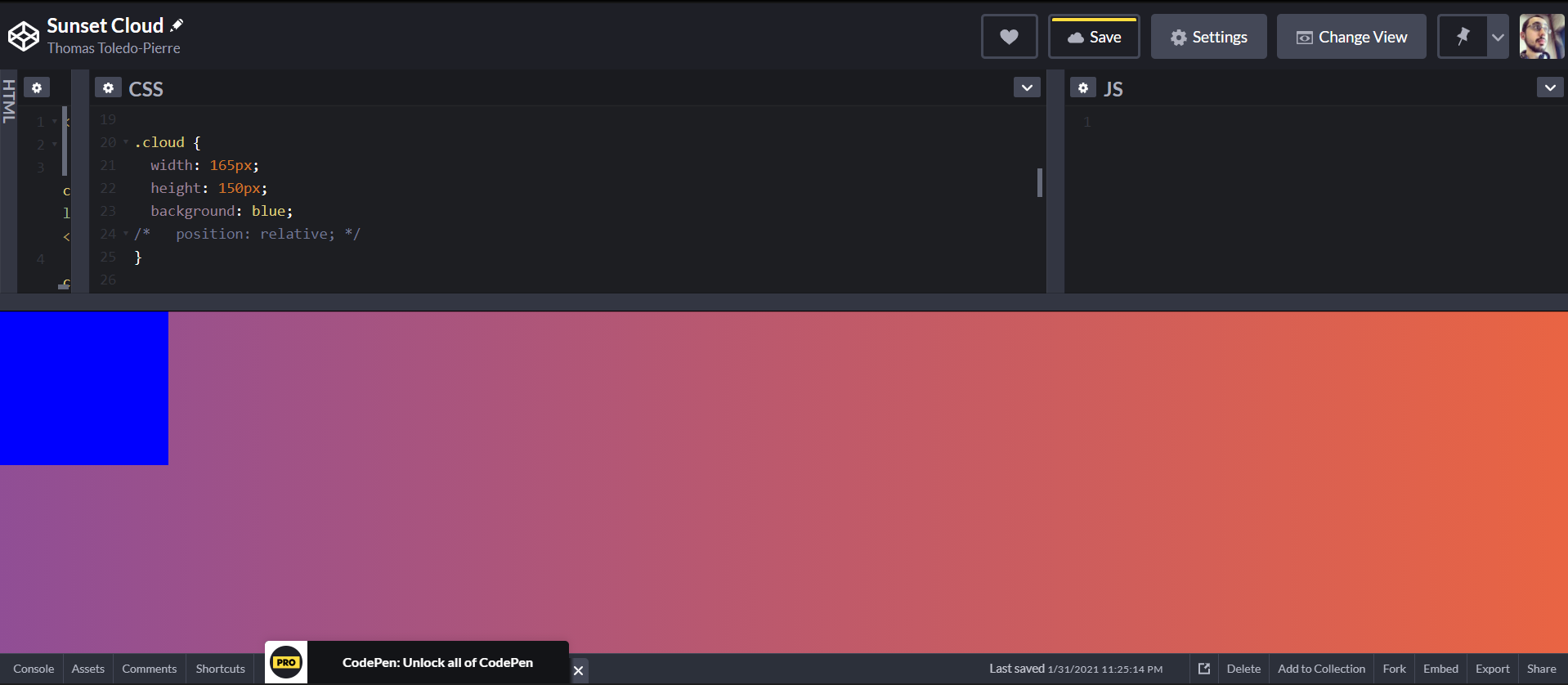
On va également vouloir centrer le nuage.
Si vous vous rappelez ce que l’on a vu lors du dernier TP, on peut centrer les éléments en utilisant Flexbox. Notre élément de classe cloud est contenu dans un élément de classe sky. L’élément “ciel” est donc le conteneur de l’élément “nuage”. On peut donc spécifier l’élément “ciel” comme étant un conteneur Flexbox, et gérer ensuite la manière dont les éléments (ou en l’occurrence l’unique élément) contenus dedans.
Spécifiez l’élément de classe sky comme étant un conteneur Flexbox avec la propriété display: flex.
Maintenant que notre conteneur est flex, il est temps de spécifier la manière dont les éléments seront placés à l’intérieur !
Toujours sur l’élément de classe sky, spécifiez les propriétés suivantes :
justify-content: center;
align-items: center;
justify-contentspécifie le placement sur l’axe horizontal (x-axe) ;align-itemsspécifie le placement sur l’axe vertical (y-axe) ;
Le rendu devrait être le suivant :
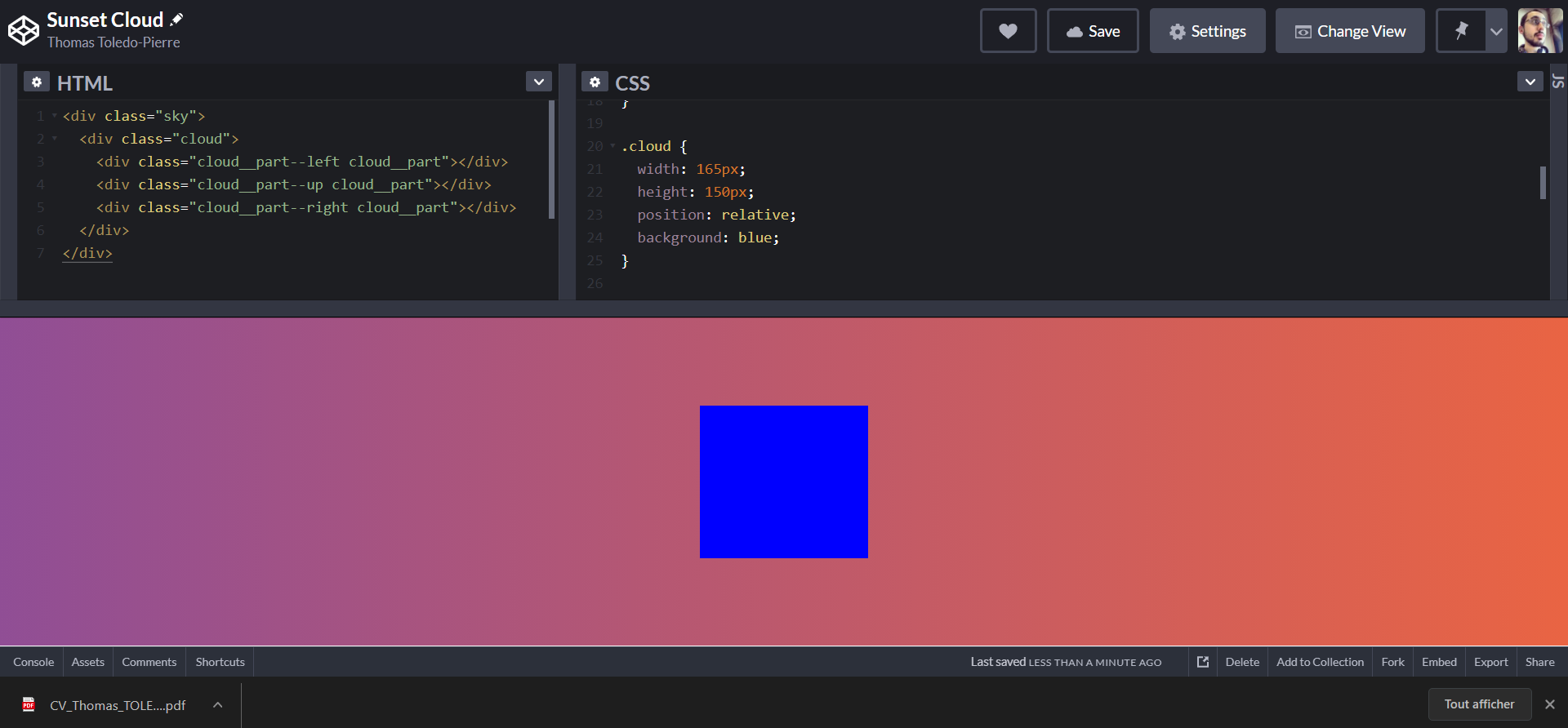
Désormais, il va être temps de styliser les différentes parties du nuage.
Pour les éléments de classe cloud__part, affectez les dimensions suivantes :
width: inherit;
height: inherit;
La valeur inherit signifie “hériter” en anglais, et indique simplement que les éléments auront la même largeur et la même hauteur que le premier élément parent ayant des tailles définies.
Affectez-leur également un background: #ECE9E6 pour un léger gris.
Normalement, le rendu devrait être comme suit :
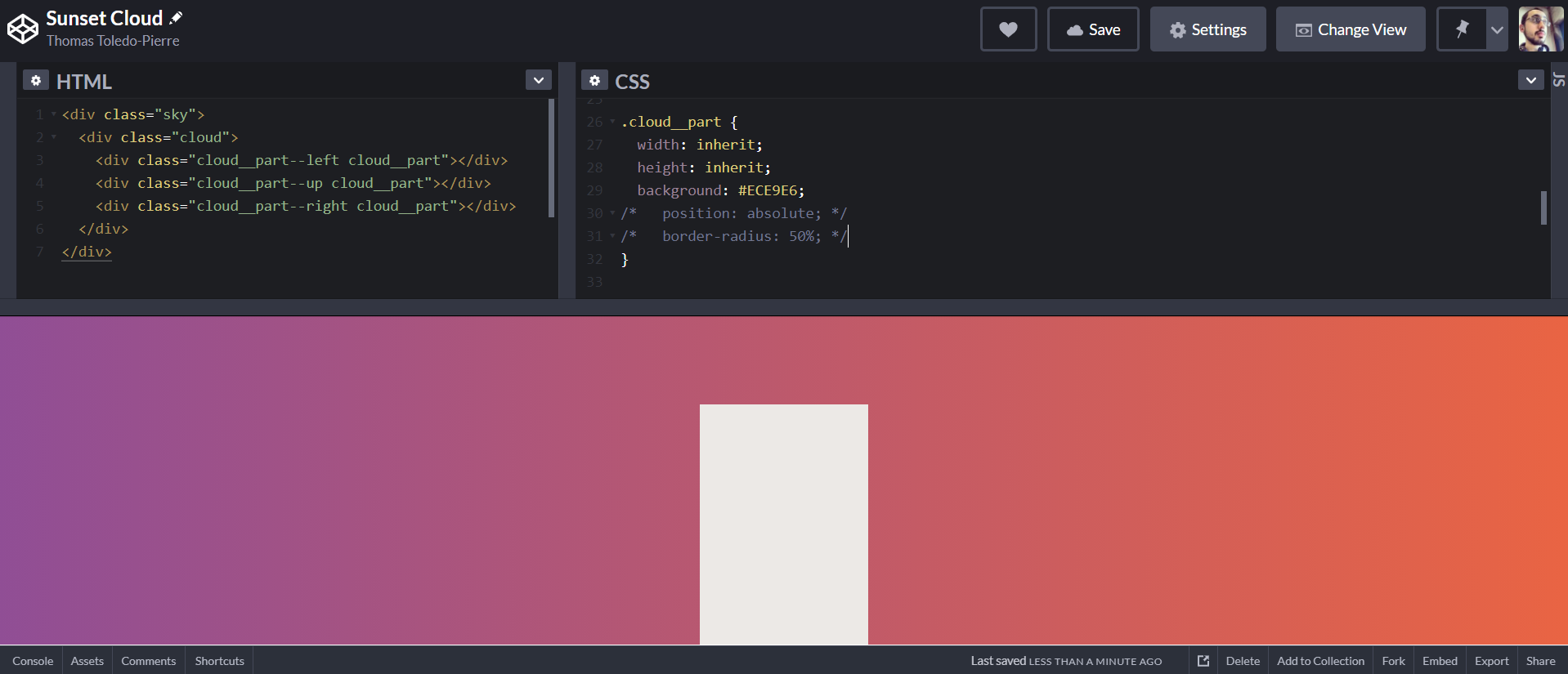
Vous voyez que les trois éléments du nuage dépassent et se mettent les uns à la suite des autres. On va donc vouloir les placer nous-mêmes et, pour cela, nous allons avoir besoin de les positionner.
Spécifiez une position absolute pour les éléments de classe cloud__part. Et, pour qu’ils soient bien arrondis, spécifiez un border-radius: 50%. Le rendu devrait être le suivant :
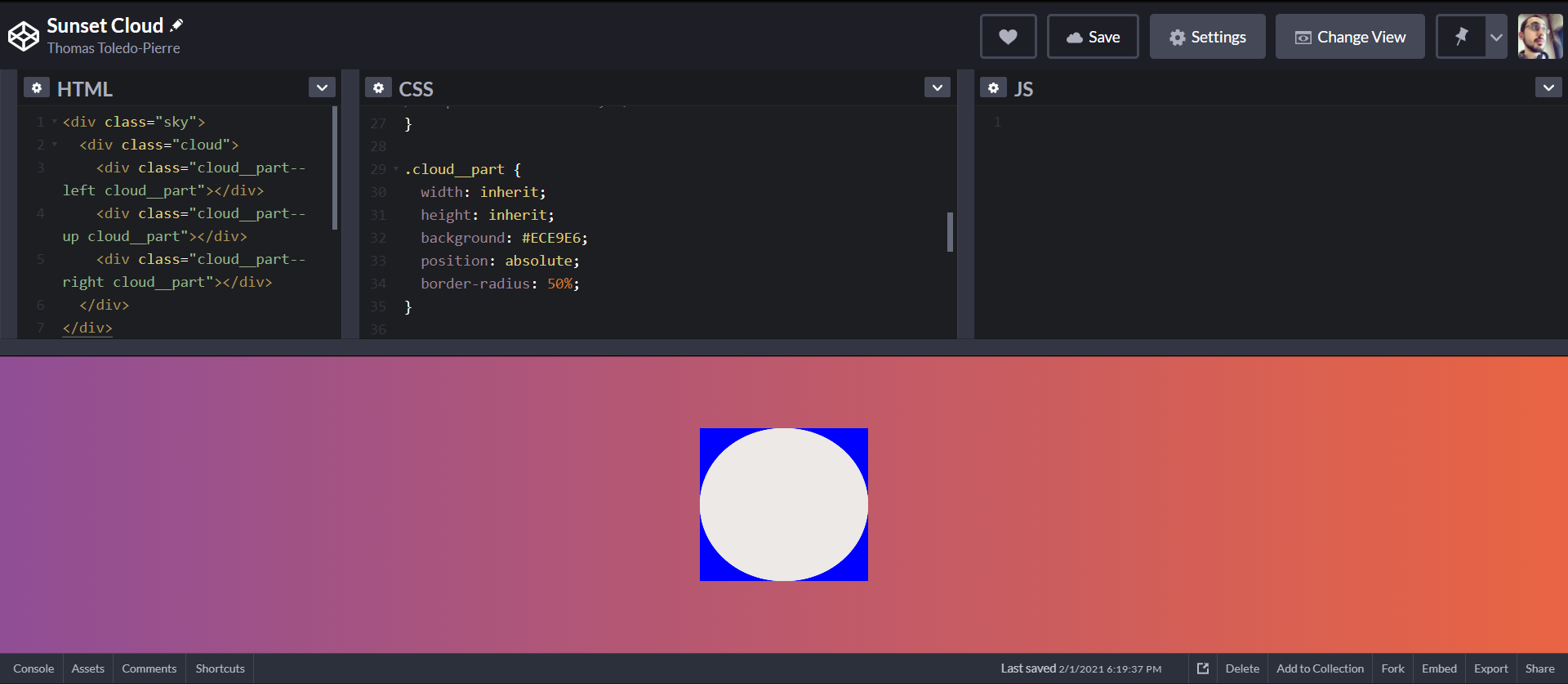
Il va maintenant être temps de placer chaque partie indépendamment :
- sur le premier élément de classe
cloud__part, rajoutez une classecloud__part--left; - sur le deuxième, rajoutez une classe
cloud__part--up; - sur le troisième, une classe
cloud__part__right. - pour la classe
cloud__part--left, spécifiez un décalage de-35%vers la gauche avec la propriété left et une ombrebox-shadow: 2px 2.5px 1px #545863; - pour la classe
cloud__part--up, spécifiez un décalage de-35%vers le haut avec la propriété top ; - pour la classe
cloud__part--right, spécifiez un décalage de35%et une ombrebox-shadow: 2px 3px 1px #545863;
Le rendu devrait être le suivant :
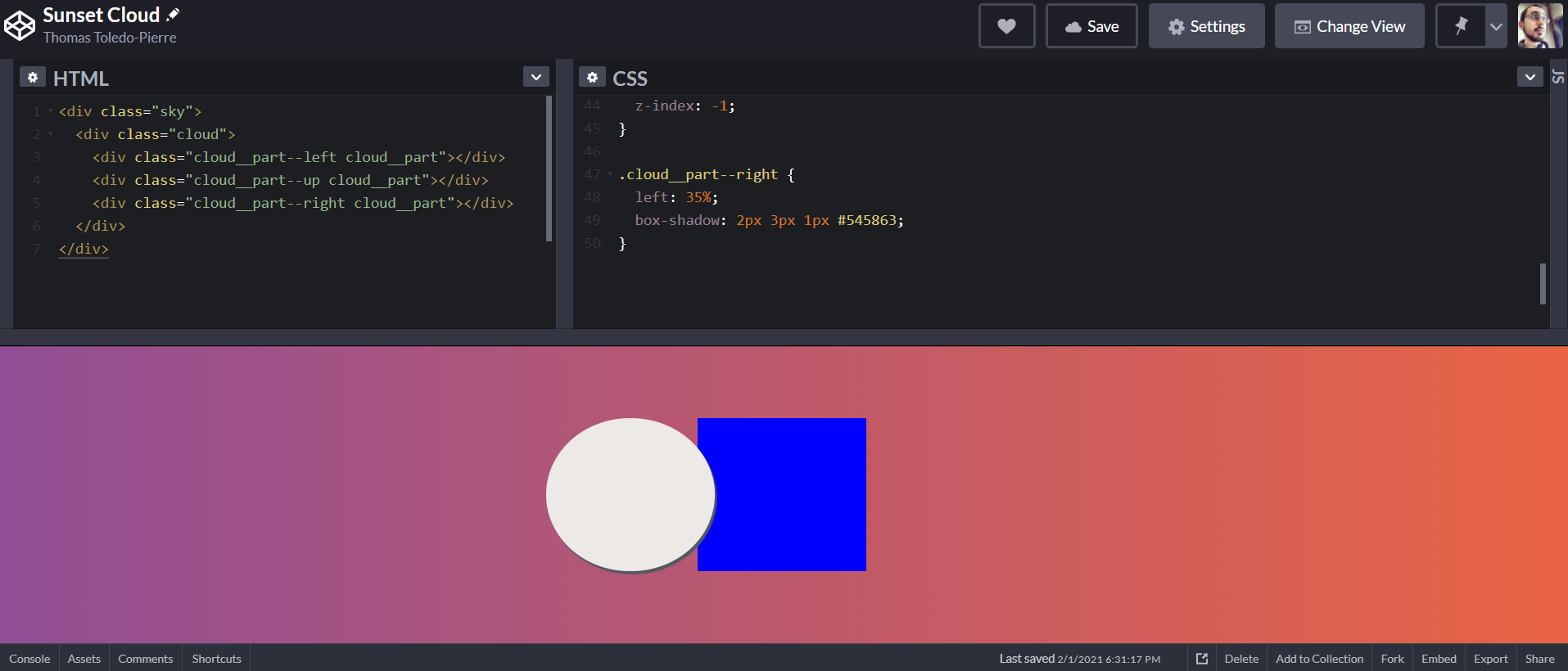
Le seul rond blanc que l’on observe est la partie droite du nuage. Cela est dû au position: absolute : le décalage des parties du nuage se fait par rapport au coin supérieur gauche du premier élément parent positionné. Ici, le seul élément parent qui est positionné… il n’y en a pas pour le moment ! Du coup, les parties du nuage se décalent par rapport au coin supérieur gauche de la fenêtre.
Or, on souhaiterait qu’elles ne soient positionnées que par rapport à leur conteneur portant la classe cloud. Il faut donc le positionner également. Comme on souhaite qu’il garde sa place dans le flux d’affichage, on va le mettre en position: relative.
Le rendu devrait être le suivant :
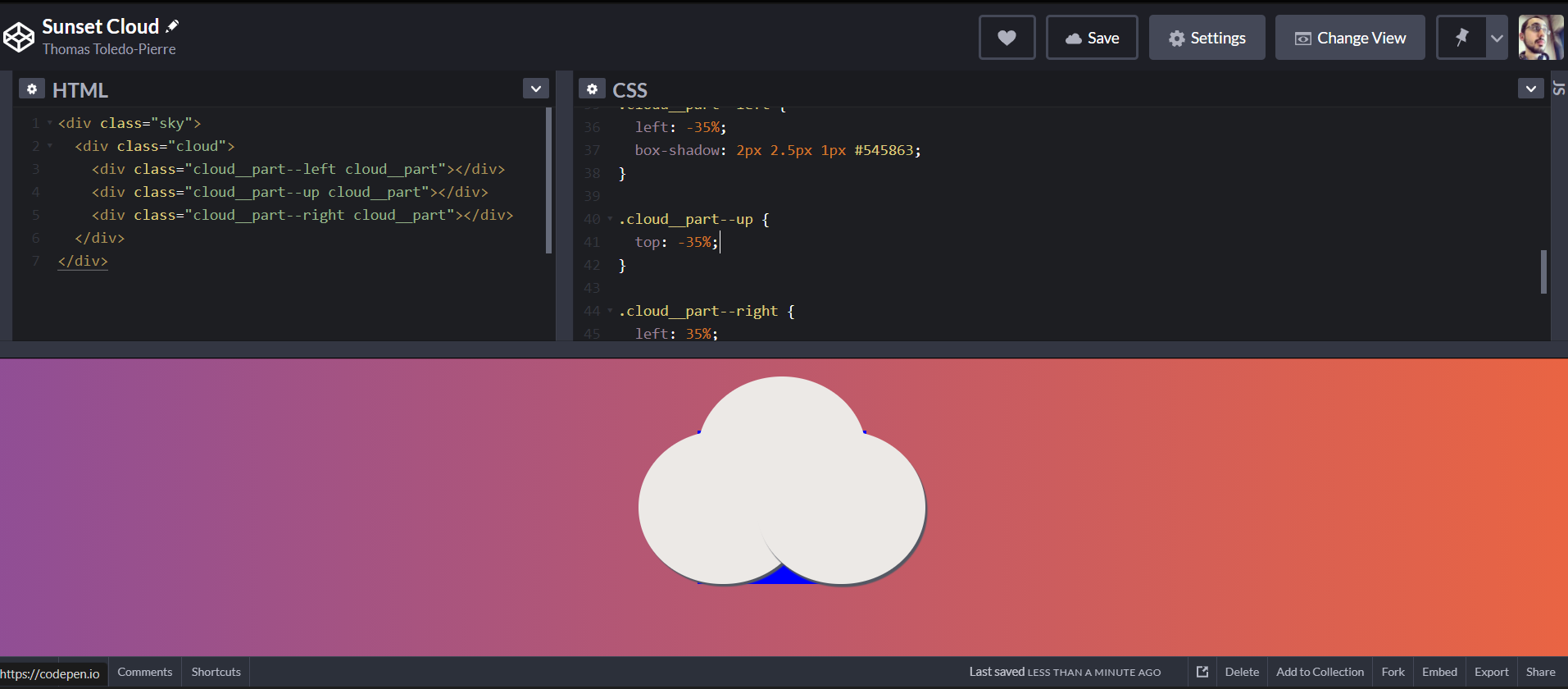
Il ne reste plus qu’à enlever le fond et / ou les bordures données à l’élément de classe cloud.
Voilà, on a un joli petit nuage tout doux. Félicitations. You geniuses.